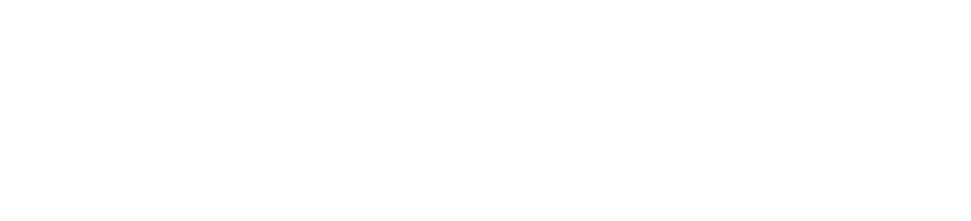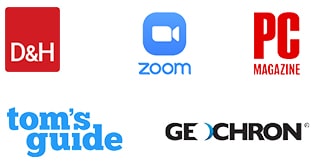The Ally is our newest offering, feature the Snapdragon 450 and Android 10.
Custom recovery tool for the Ally(TWRP):
https://drive.google.com/file/d/1GQ1A-51QbsDJ-TK7AyigzxVEtBjcqEJg/view?usp=sharing
Download/setup the ADB toolkit:
https://developer.android.com/studio/releases/platform-tools
Reboot the device to Fastboot:
adb reboot fastboot
Flash the recovery file:
fastboot flash recovery TWRP-3.5.2-ALLY1.0.img
Then enter the following string of commands to boot to Recovery (one line):
fastboot reboot && adb wait-for-device && adb reboot recovery
The device will boot to custom recovery, but it will prompt for password to Decrypt /data. Hit cancel and move the slider to the right to enter the menu.
You'll then need to download this package to a USB, and connect to the Ally:
https://drive.google.com/file/d/1Oe-Ovy2qb9c1VDdGWfPBPWp1WBzu1HYn/view?usp=sharing
In the custom recovery menu you'll need to use the Install function, select the 'usb-otg' option as the Source, and navigate/select/install this package.
Once done you can return to the menu and use the Wipe/Format Data function, then Reboot to System.
The device is now ready to be configured - then captured for redeployment. When capturing the image you'll use the command above to enter the custom recovery system, then use the Backup function. Connect a USB storage drive and select the 'USB-OTG' option in the Sources list, then ensure only the 'Data (excl. storage)...' option is selected, and move the slider to start the process.
This process is still in development, any and all feedback is appreciated. The custom recovery tool will return some error messages as it operates, this will be corrected moving forward but until then they can be ignored, only notable issue is adb is not accessible while in recovery, however the recovery menu has a working terminal.
Common ADB commands:
adb shell locksettings set-disabled true Disables lock screen adb shell settings put system screen_off_timeout 999999999 Set lockscreen timeout to 11.5 Days adb install -g -r .apk Install APK with full privileges adb shell dpm set-device-owner "/.MyDeviceAdminReceiver" Grant APK proper rights (Check with App developer for compatibility) adb shell pm set-home-activity "/.MainActivity" Set APK as home activity (launcher) - KIOSK app (check with App developer for compatibity) adb shell settings put system accelerometer_rotation 0 Disable Auto-Rotate adb shell settings put system user_rotation 3 Rotation Values (Clockwise): 0=0° 1=90° 2=180° 3=270°
Connect to ADB over the network:
Connect the device and the computer to the same network Plug the device to the computer with a USB cable to configure the connection On the computer command line type: adb tcpip 5555 On the computer command line type: adb shell ip addr show wlan0 and copy the IP address after the "inet" until the "/". You can also go inside the Settings of the device to retrieve the IP address in Settings → About → Status. On the computer command line type: adb connect ip-address-of-device:5555 You can disconnect the USB cable from the device and check with adb devices that the device is still detected.
ikan hiu makan tomat, mana mungkin
pinjam dulu seratus
KAMU PUNYA IBU, KAMU PUNYA SURGA
lucu lucu kelen sekeluarga
gila gila kelen
benar dong
lucu lucu sekeluarga berarti upin ipin dong
htvtrhh
ynutbh
gtyh
fsd